そろそろ私のブログもSSL化(https://)しようと思うんだ(ZeroSSL導入編)
結果から申し上げよう!やった~!私のブログもSSL化して「保護された通信」になりました!

こんな場末のブログでも「保護された通信」マークが付くと箔が付くという物です。
てかwebサイト管理人としてはもうやらなけりゃダメらしい。
検索サイトからは排除されるし、PVも下がるらしい。
もともと場末のwebサイトなのでこれをしたところでPVがアップするようなことは無いのですが・・・
みなさん東芝の洗濯機の修理のためにこちらに来てくれるのです。ありがとうございます。
忘れないようにメモしておきたいと思う。
【Special Thanks】
【5分で完了】ZeroSSLで無料サーバー証明書を発行する手順 – 小銭スト
DTIのServersMan@VPSで無料サーバー証明書Let’s Encryptを使うには? – 小銭スト
ここのブログが詳しいです。以下、私が忘れておかないための記録。
1.ZeroSSLにアクセス

Free SSL Certificates and Free SSL Tools @ ZeroSSL – Zero cost SSL
オンラインツールを選択。
2.FREE SSL Certificate Wizardを選択

上段のスタートボタンを選択。
3.ドメインと連絡先(メールアドレス)を入れる

ドメインとメールアドレスを入れて、HTTP認証で、左の四角の2つにチェック入れて、NEXTボタンを押す。
4.左側の欄のdomain-csrをダウンロードする。

ダウンロードしたらNEXT。
4.右側の欄のaccount-keyをダウンロードする。

ダウンロードしたらNEXT。この2つのファイルは90日後の認証更新の時に使うらしい。
5.認証用のファイルコードをダウンロードする。

ただのテキストファイルだけどダウンロードする。
6.Webサーバーのルートのところに認証ファイルコードをアップロードする。

/.well-known/acme-challenge/というディレクトリを作成して、5でダウンロードしたファイルをアップロードする。
そしてNEXT。
7.発行された秘密鍵とサーバー証明書をダウンロードする。

これは既に発行されているので、画面が違うが、下段のdomain-crt(サーバー証明書)とdomain-key(秘密鍵)をダウンロードする。
8.サーバーにサーバー証明書と認証鍵をアップロードする。

サーバー証明書は、/etc/pki/tls/certs/に拡張子をcrtにしてアップロード。

秘密鍵は、/etc/pki/tls/private/に拡張子をkeyにしてアップロード。
9.サーバーのSSL設定をする。
ここは割愛
これでサーバー側のSSL(http://)の設定は終了。あとはWordpressの方の対応。













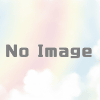















ディスカッション
コメント一覧
まだ、コメントがありません